Are you ready to take your design game to the next level? Discover the power of vectorizing with these expert tips and tricks. In today’s digital age, vector graphics have become indispensable tools for designers across various industries. Whether you’re a seasoned professional or just starting, mastering vectorizing can significantly enhance your design capabilities. This comprehensive guide will delve into essential Vectorizing Tips & Tricks to revolutionize your designs through vectorizing, empowering you to create stunning visuals with precision and efficiency.
Introduction to Vectorizing
Vectorizing is a fundamental process in graphic design that involves converting raster images or hand-drawn sketches into scalable vector graphics. It is the cornerstone of modern digital design, offering unparalleled flexibility and versatility in creating illustrations, logos, icons, and other graphical elements.
What is Vectorizing?
Vectorizing refers to the process of converting images from raster format, which is composed of pixels, into vector format, which is based on mathematical equations. Unlike raster graphics, which lose quality when scaled up, vector graphics maintain crispness and clarity at any size, making them ideal for both web and print applications.
Importance of Vectorizing in Design
Vector graphics are essential for professional design work due to their scalability and resolution independence. They allow designers to create artwork that can be resized, edited, and manipulated without loss of quality, ensuring consistency across various platforms and devices. Moreover, vectorization streamlines the design process, enabling efficient collaboration and easier iteration.
Benefits of Using Vector Graphics
- Scalability: Vector graphics can be scaled to any size without loss of quality, making them suitable for both small icons and large banners.
- Editability: Vector graphics are composed of individual objects and paths, allowing designers to easily modify colors, shapes, and other attributes.
- Versatility: Vector graphics can be exported to various file formats and used in a wide range of applications, including web design, print media, and animation.
- Efficiency: Vectorization automates repetitive tasks and simplifies complex shapes, saving time and effort in the design process.
By understanding the principles of vectorizing and mastering its techniques, designers can unlock a world of creative possibilities and revolutionize their design workflow.
Understanding Vector Formats
In the realm of graphic design, understanding different vector formats is crucial for creating and sharing high-quality artwork across various platforms. Each vector format has its own characteristics and use cases, catering to different needs and preferences of designers and clients alike.
Exploring Vector File Types
SVG (Scalable Vector Graphics)
SVG is a widely used vector format for web-based graphics. It is based on XML markup language and is supported by all modern web browsers, making it ideal for creating scalable icons, logos, and illustrations for websites and web applications. SVG files are lightweight and offer compatibility with responsive design principles, ensuring optimal viewing experiences on devices of all sizes.
AI (Adobe Illustrator)
AI is the native file format of Adobe Illustrator, one of the most popular vector graphics editors in the industry. AI files preserve all the layers, objects, and effects used in the design, allowing for seamless editing and collaboration among designers. Adobe Illustrator offers a wide range of tools and features for creating complex vector artwork, making it a preferred choice for professional designers and illustrators.
EPS (Encapsulated PostScript)
EPS is a versatile vector format commonly used in print design and publishing. It encapsulates vector graphics, bitmap images, and text into a single file, making it compatible with a variety of design software and printing devices. EPS files are widely supported by graphic design applications and are preferred for creating logos, illustrations, and other graphics intended for print media.
Choosing the Right Format for Your Needs
When selecting a vector format for your design projects, consider factors such as intended use, compatibility, and scalability. SVG is ideal for web-based graphics and interactive media, while AI is well-suited for complex illustrations and artwork requiring extensive editing. EPS is preferred for print design and publishing, ensuring accurate reproduction of colors and shapes in various printing processes.
Compatibility Across Different Software
One of the advantages of vector formats is their interoperability across different design software and platforms. SVG, AI, and EPS files can be opened and edited in a variety of graphic design applications, including Adobe Illustrator, Inkscape, CorelDRAW, and Affinity Designer. This compatibility enables seamless collaboration and exchange of vector artwork between designers and clients, regardless of the software they use.
By understanding the strengths and characteristics of different vector formats, designers can make informed decisions when choosing the right format for their projects, ensuring optimal quality and compatibility throughout the design process.
Vectorizing Techniques
Vectorizing is not merely a conversion process; it’s an art form that requires a blend of technical skills and creative intuition. Whether you’re tracing a complex illustration or converting a raster image into vectors, mastering vectorizing techniques is essential for achieving professional-quality results in your designs.
Manual Vectorization
Manual vectorization involves tracing over raster images or hand-drawn sketches using vector drawing tools. While it requires more time and effort compared to automated methods, manual vectorization offers greater control over the final output and allows for precise customization of shapes and paths.
Using Pen Tool
The Pen Tool is a staple tool in vector graphics software that allows designers to create precise and smooth paths by placing anchor points and adjusting their curves. Manual tracing with the Pen Tool is ideal for intricate artwork and illustrations requiring fine details and accuracy.
Tracing Raster Images
Tracing raster images involves using vector drawing tools to recreate the shapes and contours of an existing image. This technique is commonly used for converting low-resolution logos, sketches, or scanned drawings into high-quality vector graphics. By carefully tracing over the original image, designers can maintain the integrity of the artwork while enhancing its scalability and editability.
Automated Vectorization Tools
Automated vectorization tools utilize algorithms to convert raster images into vector graphics automatically. While these tools are convenient for quickly vectorizing simple shapes and patterns, they may not always produce optimal results for complex artwork or illustrations with intricate details.
Adobe Illustrator’s Image Trace
Adobe Illustrator offers a powerful Image Trace feature that automatically converts raster images into vector artwork. Designers can choose from various preset tracing options or customize settings to achieve the desired level of detail and accuracy. Image Trace is particularly useful for vectorizing logos, icons, and simple graphics with well-defined shapes and colors.
Inkscape’s Trace Bitmap
Inkscape, a free and open-source vector graphics editor, includes a Trace Bitmap function that converts raster images into vector paths. Similar to Adobe Illustrator’s Image Trace, Inkscape’s Trace Bitmap offers multiple tracing methods and parameters for adjusting the accuracy and complexity of the vectorized output. This tool is suitable for converting scanned drawings, sketches, and other bitmap images into editable vector graphics.
Best Practices for Efficient Vectorization
Regardless of the vectorization technique used, there are certain best practices to follow to ensure optimal results and efficiency in the vectorization process:
- Start with High-Quality Source Material: Use high-resolution images or clean sketches as the basis for vectorization to ensure clarity and accuracy in the final output.
- Simplify Complex Shapes: Break down complex shapes into smaller, manageable components to facilitate easier tracing and editing.
- Optimize Anchor Points: Minimize the number of anchor points while maintaining the overall shape and curvature of paths to reduce file size and improve performance.
- Use Layers and Groups: Organize vector elements into layers and groups to maintain structure and facilitate selective editing.
- Regularly Save and Back Up Work: Save incremental versions of your vector files and back up your work regularly to prevent data loss and facilitate version control.
By mastering both manual and automated vectorization techniques and adhering to best practices, designers can streamline their workflow and produce high-quality vector graphics that meet the demands of modern design projects.
Vectorizing Tips & Tricks for Clean Vectorization
Achieving clean and polished vector graphics requires attention to detail and adherence to best practices throughout the vectorization process. From simplifying complex shapes to managing color palettes, implementing these tips can help designers produce professional-quality vector artwork that is visually appealing and easily editable.
Simplifying Complex Shapes
Complex shapes and intricate details can pose challenges during the vectorization process, leading to cluttered paths and unwieldy vector files. To simplify complex shapes:
- Break Down Shapes: Divide complex shapes into smaller, more manageable components using the Pen Tool or shape-building tools.
- Eliminate Unnecessary Detail: Remove unnecessary nodes and curves to streamline paths and reduce file size.
- Use Compound Paths: Combine multiple shapes into compound paths to maintain their integrity while simplifying the overall structure.
Handling Text and Fonts
Text elements play a crucial role in many vector designs, whether it’s typography, logos, or captions. When vectorizing text:
- Convert Text to Outlines: Convert text to outlines (or paths) to ensure consistent appearance across different devices and software.
- Choose Compatible Fonts: Use fonts that are widely available and compatible with various design software to avoid font substitution issues.
- Adjust Letter Spacing and Kerning: Fine-tune letter spacing and kerning to improve readability and visual balance in typography.
Dealing with Gradients and Blends
Gradients and blends add depth and dimension to vector artwork but can complicate the vectorization process. To manage gradients and blends effectively:
- Simplify Gradient Meshes: Minimize the number of color stops and mesh points in gradient meshes to reduce complexity and improve performance.
- Convert Blends to Paths: Convert blended objects into editable paths to maintain their appearance and make further adjustments if needed.
- Rasterize Complex Effects: For complex gradients or blends that cannot be accurately reproduced in vector format, consider rasterizing them as high-resolution images and embedding them in the vector artwork.
Managing Color Palettes
Color plays a significant role in defining the visual identity and mood of vector designs. To manage color palettes efficiently:
- Use Swatches and Global Colors: Create and organize swatches and global colors to maintain consistency and facilitate color adjustments across multiple elements.
- Limit the Number of Colors: Restrict the color palette to a manageable number of hues to maintain cohesion and prevent visual clutter.
- Consider Accessibility: Ensure that color choices meet accessibility standards and are easily distinguishable for viewers with color vision deficiencies.
By implementing these tips for clean vectorization, designers can enhance the quality and usability of their vector artwork, making it easier to edit, scale, and reproduce across different media and applications.
Advanced Vectorizing Techniques
While basic vectorization techniques are essential for converting raster images into vector graphics, mastering advanced techniques can take your vector designs to the next level. From creating custom vector brushes to incorporating 3D effects, exploring these advanced techniques allows designers to unleash their creativity and achieve stunning visual effects in their artwork.
Creating Custom Vector Brushes
Vector brushes offer a versatile way to add texture, depth, and character to vector artwork. By creating custom vector brushes, designers can achieve unique brush strokes and effects that suit their artistic style and project requirements. Here’s how to create custom vector brushes:
- Prepare Artwork: Design the artwork or shapes you want to use as brush tips, ensuring they are vector objects with clean paths and shapes.
- Define Brush Shape: Select the artwork and define it as a brush shape in your vector graphics software, specifying parameters such as size, spacing, and angle.
- Adjust Brush Settings: Fine-tune brush settings such as pressure sensitivity, scatter, and rotation to customize the brush behavior and appearance.
- Apply Brush Strokes: Use the custom vector brush to apply brush strokes to your artwork, experimenting with different brush settings and techniques to achieve desired effects.
Utilizing Clipping Masks and Pathfinders
Clipping masks and pathfinders are powerful tools for creating complex shapes and compositions in vector artwork. They allow designers to combine and manipulate vector objects in creative ways, achieving seamless integration and precise control over the final result. Here’s how to utilize clipping masks and pathfinders effectively:
- Clipping Masks: Use clipping masks to control the visibility of objects within a defined shape or path. Create a clipping mask by placing a shape or path over the objects you want to mask, then select both the mask and the objects and apply the clipping mask function. This allows you to create intricate compositions and effects, such as placing text inside custom shapes or creating complex illustrations with overlapping elements.
- Pathfinders: Pathfinders are tools that allow designers to combine or divide vector objects based on their overlapping areas. Experiment with pathfinder functions such as unite, intersect, exclude, and divide to create intricate shapes and patterns, cut out complex shapes from overlapping objects, or merge multiple objects into a single shape.
Incorporating 3D Effects into Vector Designs
Adding three-dimensional effects to vector artwork can enhance its visual impact and realism, creating depth and dimensionality in flat designs. While vector graphics are inherently two-dimensional, designers can simulate 3D effects using shading, perspective, and lighting techniques. Here’s how to incorporate 3D effects into vector designs:
- Shading and Gradient Meshes: Use gradients and gradient meshes to simulate shading and highlights on three-dimensional objects, creating the illusion of depth and volume.
- Perspective and Depth: Apply perspective transformations and foreshortening techniques to create the impression of depth and distance in vector scenes and compositions.
- Lighting and Shadow: Use vector drawing tools to add realistic lighting and shadow effects to objects, considering factors such as light direction, intensity, and surface properties.
Optimization and Exporting
Optimizing and exporting vector graphics is a crucial step in the design process, ensuring that your artwork maintains its quality and integrity across different platforms and media. Whether you’re preparing vector graphics for web or print, understanding optimization techniques and choosing the right export settings is essential for achieving optimal results.
Optimizing File Sizes for Web and Print
Optimizing file sizes is important for reducing loading times and improving performance, especially in web design where bandwidth and page speed are critical factors. To optimize vector graphics for web and print:
- Minimize Complexity: Simplify vector artwork by reducing the number of anchor points, eliminating unnecessary details, and flattening complex gradients.
- Rasterize Complex Effects: Convert complex vector effects, such as gradient meshes and blends, into raster images with appropriate resolution to reduce file size.
- Choose Appropriate File Formats: Select file formats optimized for web or print, such as SVG for web graphics and PDF for print-ready artwork, to balance quality and file size.
- Compress Images and Embed Fonts: Use compression techniques to reduce file size without sacrificing image quality, and embed fonts to ensure consistent typography across different devices and platforms.
Exporting Vector Graphics for Various Platforms
Exporting vector graphics involves converting vector artwork into raster images or specific file formats suitable for different platforms and applications. To export vector graphics effectively:
- Choose the Right Format: Select the appropriate file format based on the intended use and platform, considering factors such as transparency support, color space, and compatibility.
- Set Export Settings: Adjust export settings, such as resolution, color profile, and compression level, to achieve the desired balance between file size and image quality.
- Specify Artboard or Area: Define the area to be exported by specifying the artboard size or drawing a bounding box around the desired region in your vector graphics software.
- Preview Output: Preview the exported file to ensure that it appears as intended and meets the requirements of the target platform or application.
Ensuring Quality and Resolution
Maintaining the quality and resolution of vector graphics is essential for producing crisp and clear images in both digital and print media. To ensure quality and resolution:
- Set Output Resolution: Specify the appropriate output resolution for rasterized elements, ensuring that they are rendered at the desired size and clarity.
- Check Scaling Options: Verify scaling options and interpolation settings to prevent distortion or loss of detail when resizing vector graphics.
- Perform Quality Checks: Inspect exported files for any artifacts, pixelation, or color discrepancies, and make necessary adjustments before finalizing the design.
By optimizing file sizes, choosing the right export settings, and ensuring quality and resolution, designers can effectively prepare vector graphics for web and print, delivering visually appealing and professionally crafted artwork that meets the needs of their audience and clients.
Integrating Vector Graphics into Design Workflow
Incorporating vector graphics seamlessly into your design workflow enhances efficiency, creativity, and collaboration among team members. Whether you’re working on UI/UX projects, logo design, or digital illustration, understanding how to integrate vector graphics effectively can streamline the design process and elevate the quality of your work.
Vector Design in UI/UX Projects
Vector graphics play a vital role in UI/UX design, offering scalability, flexibility, and consistency across different screen sizes and resolutions. Here’s how to integrate vector graphics into UI/UX projects:
- Iconography: Use vector icons to convey information and enhance user interaction in interface design, ensuring clarity and scalability across various devices.
- Illustrations: Incorporate vector illustrations to visually communicate concepts, processes, and user journeys in wireframes, prototypes, and mockups.
- Customization: Customize vector graphics to match the visual style and branding guidelines of the project, maintaining brand identity and user experience consistency.
Vectorization in Logo Design
Vector graphics are the preferred format for logo design due to their scalability, editability, and versatility. Here’s how to leverage vectorization techniques in logo design:
- Initial Sketching: Start by sketching logo concepts on paper or digitally, focusing on simple shapes and visual elements that can be easily vectorized.
- Manual Vectorization: Trace the sketches using vector drawing tools, ensuring clean lines, balanced proportions, and scalability for different applications.
- Iterative Refinement: Iterate on the initial designs, refining shapes, adjusting typography, and experimenting with color variations to achieve the desired look and feel.
- File Formats: Save the final logo design in vector formats such as AI, EPS, or SVG, ensuring compatibility and editability for future use.
Vector Art for Digital Illustration
Vector graphics offer endless possibilities for digital illustration, allowing artists to create intricate artwork with precision and control. Here’s how to incorporate vector art into digital illustration:
- Sketching and Planning: Sketch out ideas and compositions digitally or on paper, considering composition, perspective, and visual storytelling.
- Vectorization Techniques: Utilize vectorization techniques such as manual tracing and automated tools to convert sketches into editable vector artwork.
- Color and Texture: Experiment with color palettes, gradients, and textures to add depth and dimension to vector illustrations, creating visually compelling artwork.
- Export and Presentation: Export vector illustrations in high-resolution formats for digital or print publication, showcasing your work in online portfolios, social media, or galleries.
By integrating vector graphics into various design projects and workflows, designers can harness the power of scalability, editability, and versatility offered by vector artwork, resulting in visually stunning and impactful designs across digital and print media.
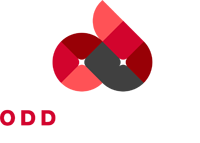
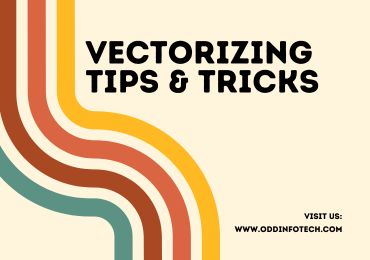

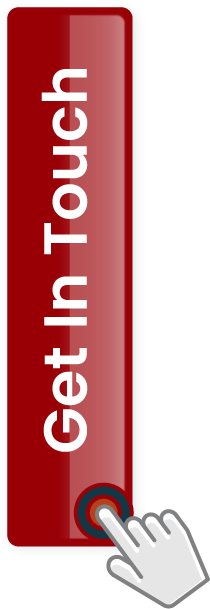
Leave A Comment